Hier habe ich euch mal eine Anleitung geschrieben für das kostenlose Bildbearbeitungs-Programm Gimp. Perönlich arbeite ich mit Phot Impact X3.
Wenn etwas schlecht formuliert habe oder ihr etwas nicht versteht, könnt ihr gerne nachfragen.
Los geht es:
 |
| Nach dem Download und der Installation hast du so ein Symbol auf dem Desktop. Das Programm öffnest du, indem du darauf klickst. ~~~~~ Ja, es gibt Menschen, die nicht so firm am PC sind! |
 |
| ....warten.... |
 |
| So sieht dann das geöffnete Programm aus. Die beiden orangenen runden Teile bitte nicht beachten - ich habe vergessen das Programm dazu zu schliessen! |
 |
| So, nun hast du bestimmt schon ein Bild im Sinn, welches du bearbeiten möchtest. Oben links auf Datei gehen und dann Öffnen wählen. |
 |
| Links unter Orte wählst du deine Datei aus. Auf der rechten Seite erscheint die Vorschau. |
 |
| Deine ausgewählte Datei erscheint im Fenster zur Bearbeitung |
 |
| Auf der rechten Seite siehst du jetzt 2x dein Bild in Kleinformat; 1x Hintergrund Kopie und 1x Hintergrund |
 |
| Klicke 1x auf Hintergrund Kopie, und danach.. |
 |
| ..machst du wieder einen Rechts-Klick auf dein Bild. Da suchst du dann nach Farben, Farbton/Sättigung wie oben im Bild gezeigt |
 |
| Es erscheint ein neues Fenster, in dem du den Schieberegler Sättigung ganz nach links ziehst und OK klickst Wie du siehst, verschwindet die Farbe aus deinem Bild. |
 |
| In diesem Schritt folgst du dem Bild. Rechts sollte dann deine Bildkopie ohne Farbe sein- dann bist du auf dem richtigen Weg. |
 |
| Wähle die Maske, wie hier abgebildet, aus |
 |
| Die Werkzeug-Palette Du wählst den Pinsel aus. Unter Skalieren änderst du dessen Größe. Probier es aus |
 |
| 1. Der Pinsel - dein Werkzeug 2. Die Pinselgröße 3. Der Kreis (in der Markierung) zeigt dir deine gewählte Größe an |
 |
| Hier das selbe, zum Vergleich, nur mit einer anderen Pinselgröße |
 |
| Du markierst jetzt die Bereiche, die Farbig "bleiben" sollen. Zuerst würde ich den groben Teil mach - mit einer größeren Form |
 |
| Hier sieht man das Symbol |
 |
| Da es in den Zwischenräumen doch sehr klein ist, habe ich meine Ansicht stark vergrößert, um an die kleinen Stellen dran zu kommen. |
 |
| Wenn du zufrieden bist mit deiner Coloration, wählst du mit Rechts-Klick auf dein Bild, den mit dem schwarzen Pfeil markierten Bereich an |
 |
| Danach wieder auf der rechten Seite die Kopie mit der rechten Maustaste anwählen und Nach unten vereinen anklicken. |
 |
| So - fast geschafft! Jetzt links unter Datei - Speichern unter wählen... |
Ich hoffe, du konntest mit der Erklärung etwas anfangen und den gewünschten Effekt erzielen.
Ein kurzes Statement - oder schick mir doch dein Bild mit einem kurzem Kommentar und ich veröffentliche es hier unter dem Tutorial.
Viele Grüße




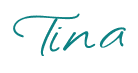

Wow! Du bist ja schnell! :)
AntwortenLöschenDanke für die tolle Anleitung! Ich werds auf jeden Fall mal ausprobieren und dir mein Ergebnis zeigen!
Liebe Grüße
Laura
Ja mach mal - bin gespannt!
AntwortenLöschen